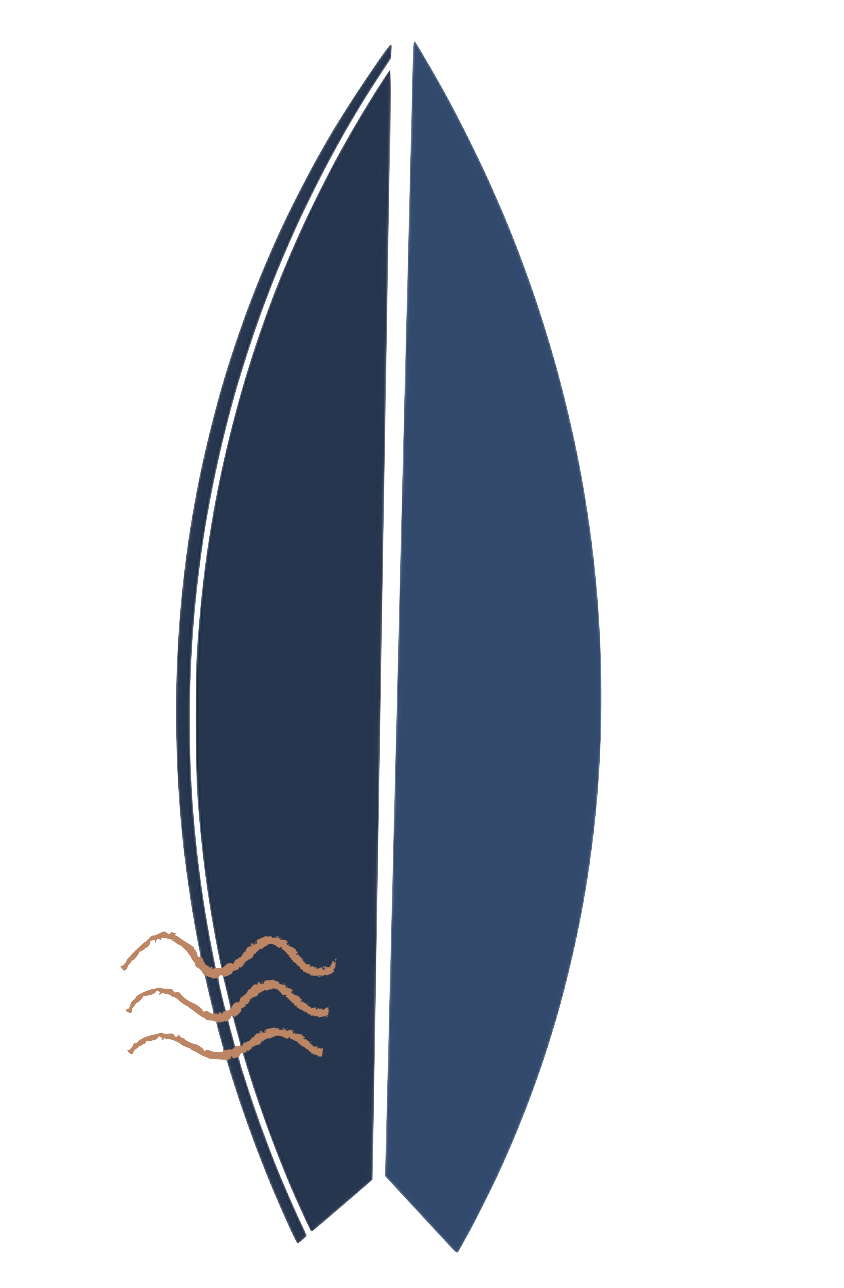DSAP Pre-Work: Google Tag Manager
The Google tag manager (GTM) platform allows marketers to easily embed code snippets into their website or app and track marketing data. Using this tool, marketers can track conversions, website analytics, and retargeting. Introduce what the program is. While you might not be using Google Tag Manager every day, setting up this program early on will help you evolve later and make your life easier!
Set-Up
Go to https://tagmanager.google.com/ in your web browser.
Sign in with your Google account or create a new one if you don't have one
Once you are signed in, click on the "Create Account" button.
Fill in the required information such as the account name and container name.
a. Account Name: Use your business name
b. Container Name: Use your business URL
Install
Click on "Create" and you will be redirected to the container dashboard.
Set up your container: A container is a code snippet that is placed on your website or mobile app to track user behavior. To create a container, click "Create Account" and fill in the required information such as the account and container names. Once you've created the container, you'll be given a code snippet to place on your website.
3. Install your container code by clicking this link https://squareup.com/help/us/en/article/6957-add-custom-tracking-code-to-your-website
4. To add your own header or footer code to your Square Online site for third-party integrations and tracking go to Settings > Tracking Tools.
5. Select Add new code.
6. To place the code in the header, select head. To place the code in the footer, select End of body.
7. Select Save when finished.
Publish
Go to your Google Tag Manager Account and review your tags. Once you're satisfied with your tags and it's time to publish your container. To do this, simply click on the "Submit" button in your container and follow the prompts.
Trouble Shooting
Still not working?
Here are some common mistakes people make when creating Google Tag Manager. Please the links below and double-check your work.
Make sure you copy & paste the entire section of the installation code
Paste the correct codes in their counterparts (Header Code & Body Code)
Ready for more? Here are some advanced Tips for using Google Tag Manager. This is not a required step for the DSAP pre-work! If you would are curious to learn more about GTM, see below.
Test your tags: Once you've set up your tags, you'll want to test them to make sure they're working properly. To do this, you can use the built-in preview mode in Google Tag Manager. This mode allows you to test your tags without affecting your live website or mobile app
Successful Tag Manager Preview:
Step 1: Check if Google Tag Manager is working to enable Preview and Debug (P&D) mode. To do so, click the Preview button in the top right corner of your GTM interface (near the Submit button).
Step 2: The preview mode will be opened in a new tab. It will ask you to enter the URL of the website. When you do that, another tab/window will open with your website. In the Preview mode, you should see the word Connected